
This includes documents, photos, music, and movies, but there are other items to back up as well.
#Moving dock toside how to
And if you're running into regular slowdowns, check out our guide on how to speed up Windows, too.īefore you reset your system, you’ll want to back up important information that you don’t want to lose.
#Moving dock toside windows 10
Before you ditch your computer and spend hundreds, or even thousands, of dollars on a new one, there’s one last trick that can save you time and money: A factory reset.įollow the steps below to easily and successfully reset your Windows 10 or 11 PC to its clean factory setting. While your misery is understandable, don’t throw in the towel just yet. If you’re dealing with a sluggish or unresponsive computer, you may be close to just giving up. Microsoft, please don’t screw up the Asus ROG Ally You won’t believe how much ChatGPT costs to operate Windows 11 is finally going to play nice with your iPhone
#Moving dock toside full
This Windows 12 concept makes me excited for a full redesign How to set a default printer on Windows or Mac There are even options to show the corner icons for the pen menu and the touch keyboard if you’re on a 2-in-1.

That includes search, task view, and widgets. Step 2: You also can show the taskbar on all your displays and toggle the ability to click on the corner to show the desktop.Īnd if you’re the type of person who prefers to keep the taskbar clean, you can toggle off icons for the different system apps in the taskbar and even turn off the icons for different system items. Step 1: If you don’t like seeing notification counts, you can turn off the badges. Since you’re in the taskbar settings menu, you might want to toggle some other settings. Your taskbar and Start menu will go back to the position as it was in Windows 10, helping makes things just as they were in older versions of Windows. There are no reboots required - the change is instant. Step 7: After you choose this, the taskbar will snap back to the left side of the screen automatically. Step 6: Click this, and choose Left from the drop-down menu. Step 5: There should be a subsection at the bottom that mentions Taskbar Behaviors. Step 4: Scroll down the taskbar personalization page in settings. Step 3: Change the taskbar behavior setting. How to set up an out-of-office reply in Outlook Is macOS more secure than Windows? This malware report has the answer Alternatively, you also can open up the settings app and search for Taskbar Settings. Step 2: Click this, and it will open up a new settings menu. You should then see a pop-up menu that says Taskbar Settings. Just as things worked in Windows 10, you’ll want to begin the process of moving the taskbar by right-clicking on any open space in it.


We’re just talking about the orientation of the icons in this post. If you really want to do that, then be sure to stay on Windows 10. This option has been removed in the early versions of Windows 11. Secondly, it is not currently possible to drag and move the entire taskbar to the right, left, or top of the screen.
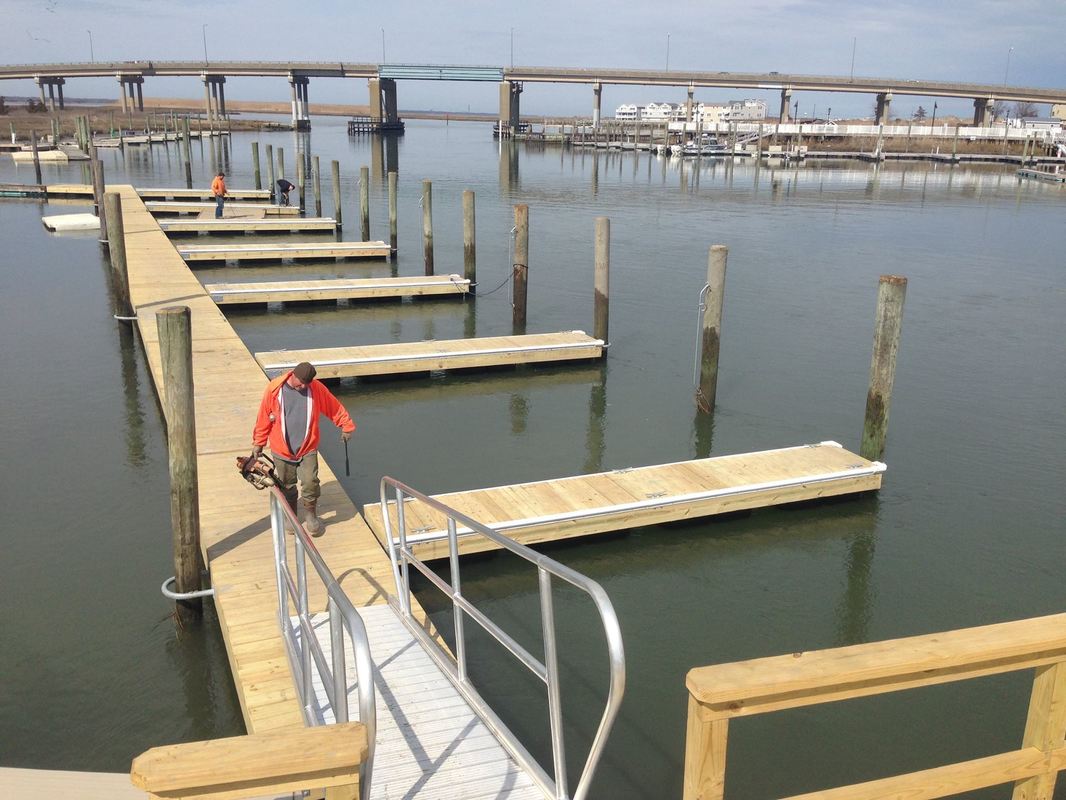
We’ll be keeping this guide up to date if the steps happen to change. That means things might change between now and then. The operating system isn’t set to become final until the holiday season. Currently, Windows 11 is in a period of beta testing. If you have muscle memory from ghosts of Windows past, though, and really want to put the taskbar back to its original place, then we have some good news for you - it’s easily movable in just a few steps.


 0 kommentar(er)
0 kommentar(er)
